
Double-clicking on any app will bring up a separate window with even more information about the app and its current demands.Once launched the Activity Monitor tool will display all the apps and services that are using the.Open Activity Monitor (press Command + Space and start to type Activity Monitor, or going to the Finder and navigate to Applications > Utilities > Activity Monitor.).Moreover, you can bring up the application menu from Apple menubar or the dock and Force Quit the application. Well, you can force quit an app using a Command + Esc keypress on your keyboard. However, the standard way of closing the app might not work sometimes. If you are stuck with a frozen or unresponsive app on your Mac, it is best to quit the application and open the app again. If there are multiple unresponsive apps, you can select various apps from the list by pressing the Command key and selecting the apps by a right-click from a mouse. After selecting the app, you want to close, click on the Close Button, which has an X icon located at the top right of the window to force quit the desired application.On the Activity Monitor application, ensure that you are on the CPU tab, and then from the list of the running process, find the frozen and unresponsive processes, click on the app to select the app.Now type for Activity Monitor in the spotlight search tool and press enter to open the Activity Monitor application.
#Mac force quit menu mac#
Firstly, click on the magnifying glass icon from the top right of the menubar to open up Mac Spotlight Search.to do so, follow the steps we have mentioned below: You can also utilize the Activity Monitor utility to force quit the unresponsive applications on your Mac.
#Mac force quit menu how to#
How to Force Quit on Mac Using Activity MonitorĪctivity Monitor is a Macbook utility to monitor all the running processes on your Macbook and other details such as CPU, Memory, Disk Usage and Network.
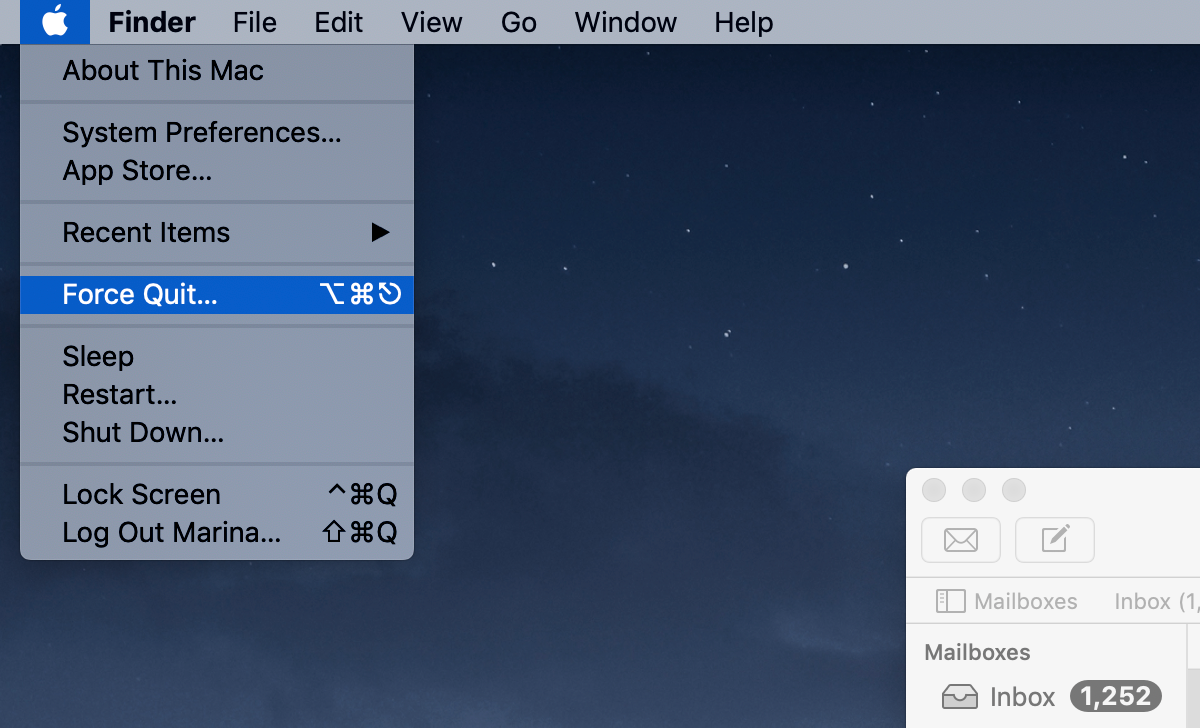
Click on the Force Quit button again to confirm and close the application.
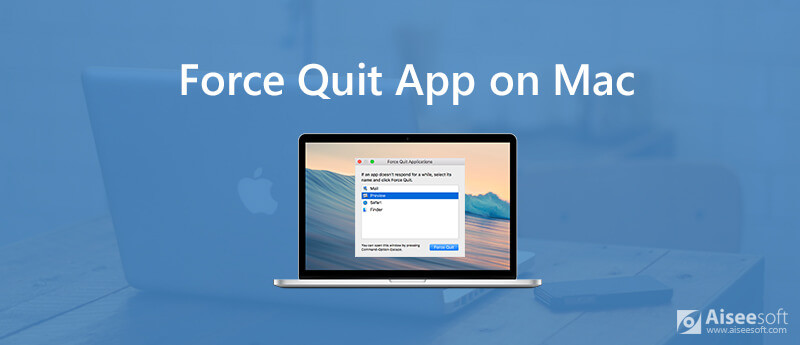
Follow the steps mentioned below to know-how: Then you can utilize the keyboard shortcut to force quit the frozen application. You are unable to use the mouse cursor to open up the Force Quit option. Suppose your whole Macbook is frozen and unresponsive. How to Force Quit on Mac Using Keyboard Shortcut There click on the Force Quit option to close the problematic application. Right-click on the app and press the Control key on your keyboard while right-clicking. Click through all the opened apps from the dock and find the app that is causing issues.Click on the Force quit button again to confirm that you want to quit the app shortly, the app will close.Select the not responding app that you want to force quit and click on the Force Quit button. These are the apps that are causing problems, unresponsive and frozen.


However, while unresponsive, a regular quit of the application won't do. Force quitting the application can fix the unresponsive application behavior. Any work you were doing, if not saved, would disappear after the Force quit the application. The wheel on the waiting screen is also called Mac's wait cursor, and it indicates that while shutting down the application, the application might have crashed. You can, fortunately, Force shut down your Mac manually to get back at your work soon. Suppose you see a significant delay for your Mac to turn off. Well, it's a sign that you must now take action into your hands. Are you waiting for your Macbook to shut down? Are you facing the circling rainbow wheel on your screen? It isn't delightful when you have to wait for a long time for your Mac to shut down so you can turn it on again and get back to your work.


 0 kommentar(er)
0 kommentar(er)
